Windows 10 on tietokoneissa yleisesti käytetty Windowsin käyttöjärjestelmä. Se löytyy kahtena eri versiona, jotka ovat Home ja Pro. Home on näistä se perinteisempi versio, joka sopii hyvin silloin, kun tietokonetta käytetään tavanomaisiin asioihin. Sen sijaan Pro taas on parempi valinta, jos tietokone on myös työkäytössä. Tietokoneen käyttöjärjestelmän voi joko päivittää Windows 10:seksi tai sen voi asentaa alusta alkaen tyhjään tietokoneeseen. Asennus sujuu helposti, kun muistaa noudattaa ohjeita.
Ennen kuin teet Windows 10 -päivityksen
Windows 10 -päivitys onnistuu parhaiten ja nopeinten, kun muistaa varmistaa, että levyllä on vähintään 20 gigatavua vapaata tilaa. Jos tilaa ei ole tarpeeksi, tulee tällöin poistaa ylimääräisiä tiedostoja. Esimerkiksi kuvat kannattaa siirtää koneelta muistitikulle. Netistä voi ladata Ccleaner-ohjelman, jonka avulla tietokoneen puhdistaminen onnistuu kätevästi. Windowsilta löytyy myös oma puhdistusohjelma, joka on nimetty Levyn uudelleenjärjestämiseksi. Se löytyy yleensä ohjauspaneelin alta tai vaikka hakemalla suoraan tietokoneen hakutoiminnolla.
Varmuuskopiointi on hyvä tehdä aina ennen kuin aloittaa päivityksen tekemisen. Päivitys voi nimittäin pahimmillaan jopa poistaa tiedostoja. On myös hyvä kopioida kaikki tiedostot USB-tikulle, sillä se on keino varmistaa, että tiedostot pysyvät tallessa. Jotkut sovellukset voi joutua asentamaan uudelleen Windows 10 -päivityksen jälkeen. On siis hyvä etsiä sovellusten rekisteröintikoodit jo valmiiksi, jos niitä sattuu tarvitsemaan. Virustentorjunta on hyvä sulkea päivityksen ajaksi, sillä se saattaa häiritä Windows 10 -ohjelman päivittymistä.
Asenna Windows 10
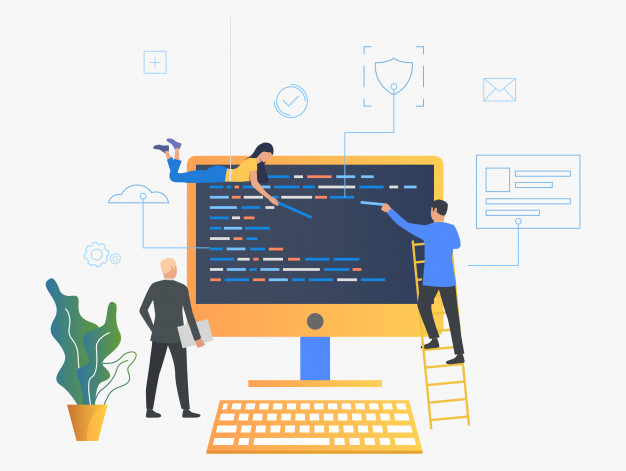
Monet tietokoneet päivittävät käyttöohjelman automaattisesti aina silloin, kun saatavilla on uusi ohjelma. Tällöin asennus on helppoa, kun järjestelmälle täytyy vain antaa lupa päivittää. Automaattisen asennuksen yhteydessä tarkistetaan ensin, onko järjestelmässä vanhentuneita ohjelmia. Jos sellaisia on, ne joko poistetaan tai päivitetään. Tämä tulee tehdä ennen kuin käyttöjärjestelmä päivitetään. Jos vanhentuneita ohjelmia ei ole, voi päivitys alkaa välittömästi. Tällöin päivitysohjelma kopioi kaikki tietokoneella olevat tiedostot ja aloittaa käynnistämällä tietokoneen uudelleen.
Päivityksen etenemistä ja sen vaiheita voi seurata koko ajan. Mitä suuremmaksi näytöllä näkyvä prosenttiluku kasvaa, sitä valmiimpi päivitys on. Päivityksen yhteydessä käyttäjä voi mukauttaa muun muassa tietokoneen asetuksia. Pika-asetuksien käyttämistä ei suositella, vaan on parempi valita kohta “Mukauta asetuksia”. Näin käyttäjä pääsee itse vaikuttamaan siihen, millaiset asetukset Windowsiin tulevat ja miten helppoa tietokoneen käyttäminen on. Jos on tottunut tiettyihin asetuksiin, kannattaa ne pitää samanlaisina jatkossakin.
Asetusten mukauttaminen
Asetusten mukauttaminen on suuri osa tietokoneen päivittämistä. Ensimmäiseksi voi olla hyvä poistaa kaikki monelle käyttäjälle turhat asetukset, kuten esimerkiksi käsiala- ja puheentunnistuksen. “Mukauta asetuksia” -valikon alta voi valita ne asetukset, joita ei halua käyttöön ja klikata ne asentoon “Ei käytössä”. Seuraavaksi näytölle tulevat virheraportteihin ja diagnostiikkaan liittyvät asetukset. Niitä voi joko ottaa käyttöön tai poistaa käytöstä oman harkintansa mukaan. Useimmat näistä asetuksista kannattaa poistaa käytöstä.
Seuraavalla näytölle pyydetään lupaa SmartScreen-suojaukseen. Se kannattaa ehdottomasti jättää käyttöön, sillä suojauksesta on hyötyä. SmartScreen-suojaus suojaa haitalliselta sisällöltä. Sen sijaan samalta näytöltä löytyvä verkkosivujen ennakointi kannattaa ottaa pois käytöstä. Sillä ei ole tavallisen käyttäjän kannalta juurikaan mitään merkitystä. Viimeiseltä näytöltä löytyy uusia sovelluksia uudelle Windows-käyttöjärjestelmälle. Windows vaihtaa oletusarvoisesti esimerkiksi niin selaimen kuin valokuva-, musiikki- ja elokuvaohjelmat omikseen. Nämä kannattaa ottaa pois käytöstä, jos haluaa käyttää mieluummin esimerkiksi Firefox-selainta.
Päivityksen kesto
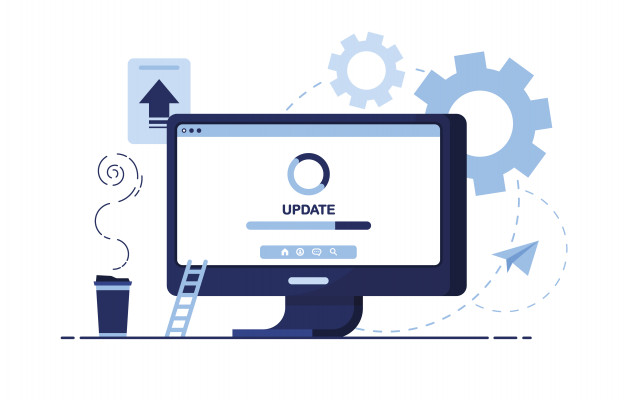
Windows 10 on kohtalaisen suurikokoinen paketti, jonka päivittämiseen kannattaa varata hyvin aikaa. Jos päivitys aloitetaan puhtaalta koneelta, menee siinä vieläkin kauemmin kuin olemassa olevan Windowsin päivittäminen. Tietokone käynnistyy monta kertaa uudelleen päivittämisen aikana, joten käynnistyminen ei ole merkki siitä, että päivitys on valmis. Niinpä tietokoneeseen ei kannata koskea ennen kuin on varmistunut päivityksen valmiudesta. Jos kyseessä on kannettava tietokone, on tärkeää muistaa pitää tietokonetta latauksessa koko päivityksen ajan.
Kaiken kaikkiaan Windows 10 -käyttöjärjestelmän päivittäminen kestää noin kaksi tuntia. Kun päivitys on suoritettu loppuun ja näytöllä vilkkuu täydet 100 %, käynnistyy tietokone vielä viimeisen kerran. Käynnistyminen saattaa kestää hieman normaalia kauemmin, mutta tästä ei kannata hätääntyä. Se on normaalia ja kuuluu päivitysprosessiin. Päivittämisen jälkeen käyttäjä voi kohdata joitakin ongelmia, jotka saattavat vaikuttaa tietokoneen käyttämiseen. Nämä ongelmat ovat kuitenkin yleensä helposti ratkaistavissa, joten niitä ei kannata säikähtää.
Windows 10 -päivityksen jälkeisiä ongelmia
Joskus Windows 10 -päivityksen jälkeen käyttäjä voi kohdata ongelman, joka vaikuttaa suuremmalta kuin mitä se itse asiassa on. Kun tietokone käynnistyy uudelleen, eivät kuvakkeet välttämättä ilmaannu työpöydälle. Tästä ei kuitenkaan kannata hätääntyä, sillä yleensä ratkaisu ongelmaan löytyy käyttäjistä. Jos tietokoneella on useampia käyttäjiä, valitsee tietokone automaattisesti niistä ensimmäisen. Se ei välttämättä ole tietokoneen käytetyin käyttäjätunnus, ja työpöytä voi näyttää sen vuoksi tyhjältä ja siltä voi puuttua kuvakkeita.
Tämä tilanne on kuitenkin helppo korjata. Käyttäjän tulee vain kirjautua sisään käyttämällä omaa käyttäjätunnustaan. Kun kirjautuminen on suoritettu, tulisi kaikkien kuvakkeiden löytyä jälleen työpöydältä. Jos näin ei kuitenkaan vieläkään ole, on hyvä käydä läpi tietokoneen tiedostot ja katsoa, jos kansiot löytyisivät tiedostoista. Sieltä ne voi siirtää uudelleen työpöydälle. Jos kansiot ovat hävinneet kokonaan, tulee silloin ottaa yhteyttä tukeen. Tuki voi auttaa löytämään kadonneet kansiot ja saamaan ne takaisin.
Windows 10 -vinkit
Windows 10 pystyy tarjoamaan käyttäjälle paljon, joten on tärkeää osata ottaa kaikki irti siitä. Kun itse käyttöjärjestelmä on asennettu, on aika säätää toimintaympäristöä ja asetuksia kuntoon. Asetuksia voi siis toki muokata jo päivityksen aikana, mutta paremmin tietokoneen asetuksiin pääsee käsiksi sitten, kun tietokone on päivittänyt Windows 10 -käyttöjärjestelmän loppuun saakka. Asetukset säädetään tietokoneen ohjauspaneelista, josta pääsee käsiksi kaikkiin mahdollisiin asetuksiin, jotka koskevat tietokoneen käyttämistä laidasta laitaan.
Windows 10 -käyttöjärjestelmään kannattaa tutustua kaikessa rauhassa. Windows 10 antaa mahdollisuuden päästä seuraamaan esimerkiksi kovalevyn tallennustilaa ilman mitään erillisiä apuohjelmia. Käyttöjärjestelmälle on nimittäin luotu oma toiminto, joka kertoo, kuinka paljon itse järjestelmä ja kukin sovellus vie tilaa kovalevyltä. Tämä on kätevää, jos kamppailee koko ajan tallennustilan loppumisen kanssa. Samoin Windows 10 -käyttöjärjestelmällä on toiminto, joka kertoo, kuinka paljon akkua on jäljellä. Se kertoo myös, mitkä sovellukset vievät paljon virtaa.
Virtuaaliset työpöydät
Windows 10 -käyttöjärjestelmässä on virtuaalisia työpöytiä. Niiden avulla käyttäjä saa järjestettyä auki olevat ikkunat eri ryhmiin. Tämä ominaisuus on erityisen hyödyllinen silloin, jos tietokoneella on useita eri käyttäjiä. Jokaisen käyttäjän auki olevat ikkunat on mahdollista järjestellä omiin virtuaalisiin työpöytiinsä. Saman jaottelun voi tehdä myös kotiasioiden ja työasioiden välillä. Kaikki virtuaaliset työpöydät näkyvät pieninä kuvakkeina näytön alalaidassa, josta ne ovat helposti ja nopeasti aukaistavissa aina tarpeen tullen.
Windows 10 -käyttöjärjestelmän vianmääritys
Windows 10 on siitä kätevä käyttöjärjestelmä, että vianmääritys on kasattu yhteen paikkaan. Enää ei siis ole tarpeen muistella, mistä kunkin laitteen tai ohjelmiston vianmääritykset löytyvät. Windows 10 -käyttöjärjestelmässä ne löytyvät asetuksista ja asetusten alta kohdasta “Päivittäminen ja suojaus”. Sieltä käyttäjä voi nähdä kaikki vikaraportit ja myös hoitaa mahdollisen päivittämisen. Toiminto nimittäin ilmoittaa, kun uusi päivitys on saatavilla. Windows 10 on siis tuonut paljon uutta käyttäjien iloksi.
